Excel shortcut
and function keys
In this POST
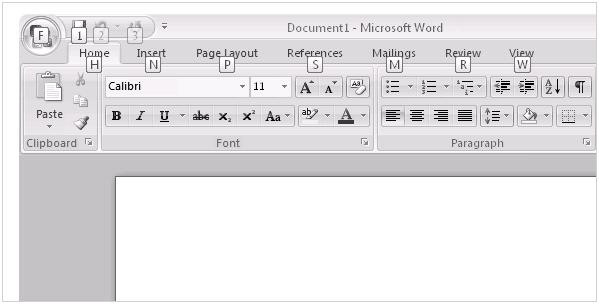
 You can ask to be notified by a sound whenever a smart
You can ask to be notified by a sound whenever a smart
tag appears. To hear audio cues, you must have a sound card. You must also have
Microsoft Office Sounds installed on your computer.
 If you have access to the World Wide Web, you can
If you have access to the World Wide Web, you can
download Microsoft Office Sounds from the Microsoft Office Online Web site.
After you install the sound files, do the following in Microsoft Office Access
2007, Microsoft Office Excel 2007, Microsoft Office PowerPoint 2007, and
Microsoft Office Word 2007:

Resize a toolbar

Move a toolbar

Resize a task pane

Move a task pane
and function keys
The following lists contain CTRL combination
shortcut keys, function keys, and some other common shortcut keys, along with
descriptions of their functionality.
shortcut keys, function keys, and some other common shortcut keys, along with
descriptions of their functionality.
In this POST
|
Key
|
Description
|
|
CTRL+SHIFT+(
|
Unhides any hidden rows within the selection.
|
|
CTRL+SHIFT+)
|
Unhides any hidden columns within the selection.
|
|
CTRL+SHIFT+&
|
Applies the outline border to the selected cells.
|
|
CTRL+SHIFT_
|
Removes the outline border from the selected cells.
|
|
CTRL+SHIFT+~
|
Applies the General number format.
|
|
CTRL+SHIFT+$
|
Applies the Currency format with two decimal places
(negative numbers in parentheses). |
|
CTRL+SHIFT+%
|
Applies the Percentage format with no decimal places.
|
|
CTRL+SHIFT+^
|
Applies the Exponential number format with two decimal
places. |
|
CTRL+SHIFT+#
|
Applies the Date format with the day, month, and year.
|
|
CTRL+SHIFT+@
|
Applies the Time format with the hour and minute, and
AM or PM. |
|
CTRL+SHIFT+!
|
Applies the Number format with two decimal places,
thousands separator, and minus sign (-) for negative values. |
|
CTRL+SHIFT+*
|
Selects the current region around the active cell (the
data area enclosed by blank rows and blank columns).
In a PivotTable, it selects the entire PivotTable
report. |
|
CTRL+SHIFT+:
|
Enters the current time.
|
|
CTRL+SHIFT+”
|
Copies the value from the cell above the active cell
into the cell or the Formula Bar. |
|
CTRL+SHIFT+Plus (+)
|
Displays the Insert dialog box to
insert blank cells. |
|
CTRL+Minus (-)
|
Displays the Delete dialog box to
delete the selected cells. |
|
CTRL+;
|
Enters the current date.
|
|
CTRL+`
|
Alternates between displaying cell values and
displaying formulas in the worksheet. |
|
CTRL+’
|
Copies a formula from the cell above the active cell
into the cell or the Formula Bar. |
|
CTRL+1
|
Displays the Format Cells dialog box.
|
|
CTRL+2
|
Applies or removes bold formatting.
|
|
CTRL+3
|
Applies or removes italic formatting.
|
|
CTRL+4
|
Applies or removes underlining.
|
|
CTRL+5
|
Applies or removes strikethrough.
|
|
CTRL+6
|
Alternates between hiding objects, displaying objects,
and displaying placeholders for objects. |
|
CTRL+8
|
Displays or hides the outline symbols.
|
|
CTRL+9
|
Hides the selected rows.
|
|
CTRL+0
|
Hides the selected columns.
|
|
CTRL+A
|
Selects the entire worksheet.
If the worksheet contains data, CTRL+A selects the
current region. Pressing CTRL+A a second time selects the current region and its summary rows. Pressing CTRL+A a third time selects the entire worksheet.
When the insertion point is to the right of a function
name in a formula, displays the Function Arguments dialog box.
CTRL+SHIFT+A inserts the argument names and parentheses
when the insertion point is to the right of a function name in a formula. |
|
CTRL+B
|
Applies or removes bold formatting.
|
|
CTRL+C
|
Copies the selected cells.
CTRL+C followed by another CTRL+C displays the
Clipboard. |
|
CTRL+D
|
Uses the Fill Down command to copy the
contents and format of the topmost cell of a selected range into the cells below. |
|
CTRL+F
|
Displays the Find and Replace dialog
box, with the Find tab selected.
SHIFT+F5 also displays this tab, while SHIFT+F4 repeats
the last Find action.
CTRL+SHIFT+F opens the Format Cells dialog
box with the Font tab selected. |
|
CTRL+G
|
Displays the Go To dialog box.
F5 also displays this dialog box.
|
|
CTRL+H
|
Displays the Find and Replace dialog
box, with the Replace tab selected. |
|
CTRL+I
|
Applies or removes italic formatting.
|
|
CTRL+K
|
Displays the Insert Hyperlink dialog
box for new hyperlinks or the Edit Hyperlink dialog box for selected existing hyperlinks. |
|
CTRL+N
|
Creates a new, blank workbook.
|
|
CTRL+O
|
Displays the Open dialog box to open
or find a file.
CTRL+SHIFT+O selects all cells that contain comments.
|
|
CTRL+P
|
Displays the Print dialog box.
CTRL+SHIFT+P opens the Format Cells dialog
box with the Font tab selected. |
|
CTRL+R
|
Uses the Fill Right command to copy
the contents and format of the leftmost cell of a selected range into the cells to the right. |
|
CTRL+S
|
Saves the active file with its current file name,
location, and file format. |
|
CTRL+T
|
Displays the Create Table dialog box.
|
|
CTRL+U
|
Applies or removes underlining.
CTRL+SHIFT+U switches between expanding and collapsing
of the formula bar. |
|
CTRL+V
|
Inserts the contents of the Clipboard at the insertion
point and replaces any selection. Available only after you have cut or copied an object, text, or cell contents. |
|
CTRL+W
|
Closes the selected workbook window.
|
|
CTRL+X
|
Cuts the selected cells.
|
|
CTRL+Y
|
Repeats the last command or action, if possible.
|
|
CTRL+Z
|
Uses the Undo command to reverse the
last command or to delete the last entry that you typed.
CTRL+SHIFT+Z uses the Undo or Redo command
to reverse or restore the last automatic correction when AutoCorrect Smart Tags are displayed. |
|
Key
|
Description
|
|
F1
|
Displays the Microsoft Office Excel Help
task pane.
CTRL+F1 displays or hides the ribbon.
ALT+F1 creates a chart of the data in the
current range.
ALT+SHIFT+F1 inserts a new worksheet.
|
|
F2
|
Edits the active cell and positions the
insertion point at the end of the cell contents. It also moves the insertion point into the Formula Bar when editing in a cell is turned off.
SHIFT+F2 adds or edits a cell comment.
CTRL+F2 displays the Print Preview window.
|
|
F3
|
Displays the Paste Name dialog box.
SHIFT+F3 displays the Insert Function
dialog box. |
|
F4
|
Repeats the last command or action, if
possible.
CTRL+F4 closes the selected workbook
window. |
|
F5
|
Displays the Go To dialog box.
CTRL+F5 restores the window size of the
selected workbook window. |
|
F6
|
Switches between the worksheet, ribbon,
task pane, and Zoom controls. In a worksheet that has been split (View menu, Manage This Window, Freeze Panes, Split Window command), F6 includes the split panes when switching between panes and the ribbon area.
SHIFT+F6 switches between the worksheet,
Zoom controls, task pane, and ribbon.
CTRL+F6 switches to the next workbook
window when more than one workbook window is open. |
|
F7
|
Displays the Spelling dialog box to
check spelling in the active worksheet or selected range.
CTRL+F7 performs the Move command on
the workbook window when it is not maximized. Use the arrow keys to move the window, and when finished press ENTER, or ESC to cancel. |
|
F8
|
Turns extend mode on or off. In extend
mode, Extended Selection appears in the status line, and the arrow keys extend the selection.
SHIFT+F8 enables you to add a nonadjacent
cell or range to a selection of cells by using the arrow keys.
CTRL+F8 performs the Size command
(on the Control menu for the workbook window) when a workbook is not maximized.
ALT+F8 displays the Macro dialog box
to create, run, edit, or delete a macro. |
|
F9
|
Calculates all worksheets in all open
workbooks.
SHIFT+F9 calculates the active worksheet.
CTRL+ALT+F9 calculates all worksheets in
all open workbooks, regardless of whether they have changed since the last calculation.
CTRL+ALT+SHIFT+F9 rechecks dependent
formulas, and then calculates all cells in all open workbooks, including cells not marked as needing to be calculated.
CTRL+F9 minimizes a workbook window to an
icon. |
|
F10
|
Turns key tips on or off.
SHIFT+F10 displays the shortcut menu for a
selected item.
ALT+SHIFT+F10 displays the menu or message
for a smart tag. If more than one smart tag is present, it switches to the next smart tag and displays its menu or message.
CTRL+F10 maximizes or restores the selected
workbook window. |
|
F11
|
Creates a chart of the data in the current
range.
SHIFT+F11 inserts a new worksheet.
ALT+F11 opens the Microsoft Visual Basic
Editor, in which you can create a macro by using Visual Basic for Applications (VBA). |
|
F12
|
Displays the Save As dialog box.
|
Other useful shortcut keys
|
Key
|
Description
|
|
ARROW KEYS
|
Move one cell up, down, left, or right in a worksheet.
CTRL+ARROW KEY moves to the edge of
the current data region (data region: A range of cells that contains data and that is bounded by empty cells or datasheet borders.) in a worksheet.
SHIFT+ARROW KEY extends the selection
of cells by one cell.
CTRL+SHIFT+ARROW KEY extends the selection
of cells to the last nonblank cell in the same column or row as the active cell, or if the next cell is blank, extends the selection to the next nonblank cell.
LEFT ARROW or RIGHT ARROW selects
the tab to the left or right when the ribbon is selected. When a submenu is open or selected, these arrow keys switch between the main menu and the submenu. When a ribbon tab is selected, these keys navigate the tab buttons.
DOWN ARROW or UP ARROW selects
the next or previous command when a menu or submenu is open. When a ribbon tab is selected, these keys navigate up or down the tab group.
In a dialog box, arrow keys move between options in an
open drop-down list, or between options in a group of options.
DOWN ARROW or ALT+DOWN ARROW opens
a selected drop-down list. |
|
BACKSPACE
|
Deletes one character to the left in the Formula Bar.
Also clears the content of the active cell.
In cell editing mode, it deletes the character to the
left of the insertion point. |
|
DELETE
|
Removes the cell contents (data and formulas) from
selected cells without affecting cell formats or comments.
In cell editing mode, it deletes the character to the
right of the insertion point. |
|
END
|
Moves to the cell in the lower-right corner of the
window when SCROLL LOCK is turned on.
Also selects the last command on the menu when a menu
or submenu is visible.
CTRL+END moves to the last cell
on a worksheet, in the lowest used row of the rightmost used column. If the cursor is in the formula bar, CTRL+END moves the cursor to the end of the text.
CTRL+SHIFT+END extends the selection
of cells to the last used cell on the worksheet (lower-right corner). If the cursor is in the formula bar, CTRL+SHIFT+END selects all text in the formula bar from the cursor position to the end—this does not affect the height of the formula bar. |
|
ENTER
|
Completes a cell entry from the cell or the Formula
Bar, and selects the cell below (by default).
In a data form, it moves to the first field in the next
record.
Opens a selected menu (press F10 to activate the menu
bar) or performs the action for a selected command.
In a dialog box, it performs the action for the default
command button in the dialog box (the button with the bold outline, often the OK button).
ALT+ENTER starts a new line in
the same cell.
CTRL+ENTER fills the selected
cell range with the current entry.
SHIFT+ENTER completes a cell entry
and selects the cell above. |
|
ESC
|
Cancels an entry in the cell or Formula Bar.
Closes an open menu or submenu, dialog box, or message
window.
It also closes full screen mode when this mode has been
applied, and returns to normal screen mode to display the Ribbon and status bar again. |
|
HOME
|
Moves to the beginning of a row in a worksheet.
Moves to the cell in the upper-left corner of the
window when SCROLL LOCK is turned on.
Selects the first command on the menu when a menu or
submenu is visible.
CTRL+HOME moves to the beginning
of a worksheet.
CTRL+SHIFT+HOME extends the selection
of cells to the beginning of the worksheet. |
|
PAGE DOWN
|
Moves one screen down in a worksheet.
ALT+PAGE DOWN moves one screen to
the right in a worksheet.
CTRL+PAGE DOWN moves to the next
sheet in a workbook.
CTRL+SHIFT+PAGE DOWN selects the current
and next sheet in a workbook. |
|
PAGE UP
|
Moves one screen up in a worksheet.
ALT+PAGE UP moves one screen to
the left in a worksheet.
CTRL+PAGE UP moves to the previous
sheet in a workbook.
CTRL+SHIFT+PAGE UP selects the current
and previous sheet in a workbook. |
|
SPACEBAR
|
In a dialog box, performs the action for the selected
button, or selects or clears a check box.
CTRL+SPACEBAR selects an entire
column in a worksheet.
SHIFT+SPACEBAR selects an entire row in
a worksheet.
CTRL+SHIFT+SPACEBAR selects the entire
worksheet. data, CTRL+SHIFT+SPACEBAR selects the current region. Pressing CTRL+SHIFT+SPACEBAR a second time selects the current region and its summary rows. Pressing CTRL+SHIFT+SPACEBAR a third time selects the entire worksheet. CTRL+SHIFT+SPACEBAR selects all objects on a worksheet.
ALT+SPACEBAR displays the Control menu
for the Microsoft Office Excel window. |
|
TAB
|
Moves one cell to the right in a worksheet.
Moves between unlocked cells in a protected worksheet.
Moves to the next option or option group in a dialog
box.
SHIFT+TAB moves to the previous
cell in a worksheet or the previous option in a dialog box.
CTRL+TAB switches to the next
tab in dialog box.
CTRL+SHIFT+TAB switches to the
previous tab in a dialog box. |
You can use the keyboard to access commands
on the Ribbon and to navigate to and move around in the Help window. This topic
also provides keyboard shortcuts for basic Microsoft Office functionality.
on the Ribbon and to navigate to and move around in the Help window. This topic
also provides keyboard shortcuts for basic Microsoft Office functionality.
Keyboard access to
the Ribbon
the Ribbon
1.
Press ALT.
Press ALT.
The KeyTips are
displayed over each feature that is available in the current view. The
following example is from Microsoft Office Word.
displayed over each feature that is available in the current view. The
following example is from Microsoft Office Word.
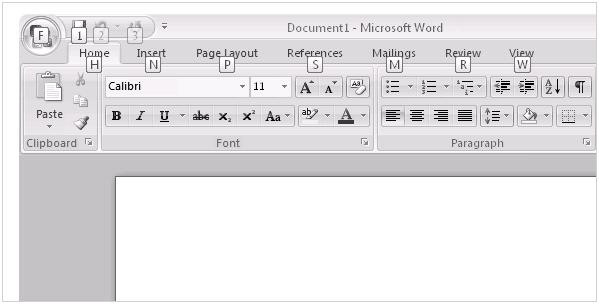
2.
Press the letter
that appears in the KeyTip over the feature that you want to use.
Press the letter
that appears in the KeyTip over the feature that you want to use.
3.
Depending on which
letter you press, additional KeyTips may appear. For example, if the Home
tab is active and you press I, the Insert tab is displayed, along with
the KeyTips for the groups on that tab.
Depending on which
letter you press, additional KeyTips may appear. For example, if the Home
tab is active and you press I, the Insert tab is displayed, along with
the KeyTips for the groups on that tab.
4.
Continue pressing
letters until you press the letter of the command or control that you want to
use. In some cases, you must first press the letter of the group that contains
the command.
Continue pressing
letters until you press the letter of the command or control that you want to
use. In some cases, you must first press the letter of the group that contains
the command.
Note To cancel the action that you are
taking and hide the KeyTips, press ALT.
taking and hide the KeyTips, press ALT.
Tip If the Watch Window does not get
focus after you select it by using the KeyTips, press ALT, and then press
CTRL+TAB.
focus after you select it by using the KeyTips, press ALT, and then press
CTRL+TAB.
Display and use
windows
windows
|
To do this
|
Press
|
|
Switch to the next window.
|
ALT+TAB
|
|
Switch to the previous window.
|
ALT+SHIFT+TAB
|
|
Close the active window.
|
CTRL+W or CTRL+F4
|
|
Restore the size of the active window after
you maximize it. |
CTRL+F5
|
|
Move to a task pane from another pane in
the program window (clockwise direction). You may need to press F6 more than once.
Note If pressing F6 doesn’t display
the task pane that you want, try pressing ALT to place focus on the menu bar or the Ribbon, and then press CTRL+TAB to move to the task pane. |
F6
|
|
Move to a pane from another pane in the
program window (counterclockwise direction). |
SHIFT+F6
|
|
When more than one window is open, switch
to the next window. |
CTRL+F6
|
|
Switch to the previous window.
|
CTRL+SHIFT+F6
|
|
When a document window is not maximized,
perform the Move command (on the Control menu for the window). Use the arrow keys to move the window, and, when finished, press ESC. |
CTRL+F7
|
|
When a document window is not maximized,
perform the Size command (on the Control menu for the window). Press the arrow keys to resize the window, and, when finished, press ESC. |
CTRL+F8
|
|
Minimize a window to an icon (works for
only some Microsoft Office programs). |
CTRL+F9
|
|
Maximize or restore a selected window.
|
CTRL+F10
|
|
Copy a picture of the screen to the
Clipboard. |
PRINT SCREEN
|
|
Copy a picture of the selected window to
the Clipboard. |
ALT+PRINT SCREEN
|
Change or resize the font
|
To do this
|
Press
|
|
Change the font.
|
CTRL+SHIFT+F
|
|
Change the font size.
|
CTRL+SHIFT+P
|
|
Increase the font size of the selected
text. |
CTRL+SHIFT+>
|
|
Decrease the font size of the selected
text. |
CTRL+SHIFT+<
|
Move around in text or cells
|
To do this
|
Press
|
|
Move one character to the left.
|
LEFT ARROW
|
|
Move one character to the right.
|
RIGHT ARROW
|
|
Move one line up.
|
UP ARROW
|
|
Move one line down.
|
DOWN ARROW
|
|
Move one word to the left.
|
CTRL+LEFT ARROW
|
|
Move one word to the right.
|
CTRL+RIGHT ARROW
|
|
Move to the end of a line.
|
END
|
|
Move to the beginning of a line.
|
HOME
|
|
Move up one paragraph.
|
CTRL+UP ARROW
|
|
Move down one paragraph.
|
CTRL+DOWN ARROW
|
|
Move to the end of a text box.
|
CTRL+END
|
|
Move to the beginning of a text box.
|
CTRL+HOME
|
|
In Microsoft Office PowerPoint, move to the
next title or body text placeholder. If it is the last placeholder on a slide, this will insert a new slide with the same slide layout as the original slide. |
CTRL+ENTER
|
|
Repeat the last Find action.
|
SHIFT+F4
|
Move around in and work in tables
|
To do this
|
Press
|
|
Move to the next cell.
|
TAB
|
|
Move to the preceding cell.
|
SHIFT+TAB
|
|
Move to the next row.
|
DOWN ARROW
|
|
Move to the preceding row.
|
UP ARROW
|
|
Insert a tab in a cell.
|
CTRL+TAB
|
|
Start a new paragraph.
|
ENTER
|
|
Add a new row at the bottom of the table.
|
TAB at the end of the last row
|
Access and use task panes
|
To do this
|
Press
|
|
Move to a task pane from another pane in
the program window. (You may need to press F6 more than once.)
Note If pressing F6 doesn’t display
the task pane that you want, try pressing ALT to place focus on the menu bar, and then press CTRL+TAB to move to the task pane. |
F6
|
|
When a menu or toolbar is active, move to a
task pane. (You may need to press CTRL+TAB more than once.) |
CTRL+TAB
|
|
When a task pane is active, select the next
or previous option in the task pane. |
TAB or SHIFT+TAB
|
|
Display the full set of commands on the
task pane menu. |
CTRL+DOWN ARROW
|
|
Move among choices on a selected submenu;
move among certain options in a group of options in a dialog box. |
DOWN ARROW or UP ARROW
|
|
Open the selected menu, or perform the
action assigned to the selected button. |
SPACEBAR or ENTER
|
|
Open a shortcut menu; open a drop-down menu
for the selected gallery item. |
SHIFT+F10
|
|
When a menu or submenu is visible, select
the first or last command on the menu or submenu. |
HOME or END
|
|
Scroll up or down in the selected gallery
list. |
PAGE UP or PAGE DOWN
|
|
Move to the top or bottom of the selected
gallery list. |
CTRL+HOME or CTRL+END
|
|
Open the Research task pane.
Note This keyboard shortcut does not
work in Microsoft Office PowerPoint or Microsoft Office SharePoint Designer. |
ALT+Click
|
Access and use smart tags
|
To do this
|
Press
|
|
Display the menu or message for a smart
tag. If more than one smart tag is present, switch to the next smart tag and display its menu or message. |
ALT+SHIFT+F10
|
|
Select the next item on a smart tag menu.
|
DOWN ARROW
|
|
Select the previous item on a smart tag
menu. |
UP ARROW
|
|
Perform the action for the selected item on
a smart tag menu. |
ENTER
|
|
Close the smart tag menu or message.
|
ESC
|
Tips
tag appears. To hear audio cues, you must have a sound card. You must also have
Microsoft Office Sounds installed on your computer.
download Microsoft Office Sounds from the Microsoft Office Online Web site.
After you install the sound files, do the following in Microsoft Office Access
2007, Microsoft Office Excel 2007, Microsoft Office PowerPoint 2007, and
Microsoft Office Word 2007:
2.
Click Advanced.
Click Advanced.
3.
Under General,
select the Provide feedback with sound check box, and then click OK.
Under General,
select the Provide feedback with sound check box, and then click OK.
Note When you select or clear this
check box, the setting affects all Office programs that support sound.
check box, the setting affects all Office programs that support sound.
Resize and move
toolbars, menus, and task panes
toolbars, menus, and task panes
1.
Press ALT to
select the menu bar.
Press ALT to
select the menu bar.
2.
Press CTRL+TAB
repeatedly to select the toolbar or task pane that you want.
Press CTRL+TAB
repeatedly to select the toolbar or task pane that you want.
3.
Do one of the
following:
Do one of the
following:
Resize a toolbar
(a)
On the toolbar,
press CTRL+SPACEBAR to display the Toolbar Options menu.
On the toolbar,
press CTRL+SPACEBAR to display the Toolbar Options menu.
(b)
Click the Size
command, and then press ENTER.
Click the Size
command, and then press ENTER.
(c)
Use the arrow keys
to resize the toolbar. Press CTRL+ the arrow keys to resize one pixel at a
time.
Use the arrow keys
to resize the toolbar. Press CTRL+ the arrow keys to resize one pixel at a
time.
Move a toolbar
(d)
On the toolbar,
press CTRL+SPACEBAR to display the Toolbar Options menu.
On the toolbar,
press CTRL+SPACEBAR to display the Toolbar Options menu.
(e)
Click the Move
command, and then press ENTER.
Click the Move
command, and then press ENTER.
(f)
Use the arrow keys
to position the toolbar. Press CTRL+ the arrow keys to move one pixel at a
time. To undock the toolbar, press DOWN ARROW repeatedly. To dock the toolbar
vertically on the left or right side, press LEFT ARROW or RIGHT ARROW when the
toolbar is all the way to the left side or right side.
Use the arrow keys
to position the toolbar. Press CTRL+ the arrow keys to move one pixel at a
time. To undock the toolbar, press DOWN ARROW repeatedly. To dock the toolbar
vertically on the left or right side, press LEFT ARROW or RIGHT ARROW when the
toolbar is all the way to the left side or right side.
Resize a task pane
(g)
In the task pane,
press CTRL+SPACEBAR to display a menu of additional commands.
In the task pane,
press CTRL+SPACEBAR to display a menu of additional commands.
(h)
Use the DOWN ARROW
key to select the Size command, and then press ENTER.
Use the DOWN ARROW
key to select the Size command, and then press ENTER.
(i)
Use the arrow keys
to resize the task pane. Use CTRL+ the arrow keys to resize one pixel at a
time.
Use the arrow keys
to resize the task pane. Use CTRL+ the arrow keys to resize one pixel at a
time.
Move a task pane
(j)
In the task pane,
press CTRL+SPACEBAR to display a menu of additional commands.
In the task pane,
press CTRL+SPACEBAR to display a menu of additional commands.
(k)
Use the DOWN ARROW
key to select the Move command, and then press ENTER.
Use the DOWN ARROW
key to select the Move command, and then press ENTER.
(l)
Use the arrow keys
to position the task pane. Use CTRL+ the arrow keys to move one pixel at a
time.
Use the arrow keys
to position the task pane. Use CTRL+ the arrow keys to move one pixel at a
time.
4.
When you finish
moving or resizing, press ESC.
When you finish
moving or resizing, press ESC.
Use Dialog Boxes
|
To do this
|
Press
|
|
Move to the next option or option group.
|
TAB
|
|
Move to the previous option or option group.
|
SHIFT+TAB
|
|
Switch to the next tab in a dialog box.
|
CTRL+TAB
|
|
Switch to the previous tab in a dialog box.
|
CTRL+SHIFT+TAB
|
|
Move between options in an open drop-down list, or
between options in a group of options. |
Arrow keys
|
|
Perform the action assigned to the selected button;
select or clear the selected check box. |
SPACEBAR
|
|
Open the list if it is closed and move to that option
in the list. |
First letter of an option in a drop-down list
|
|
Select an option; select or clear a check box.
|
ALT+ the letter underlined in an option
|
|
Open a selected drop-down list.
|
ALT+DOWN ARROW
|
|
Close a selected drop-down list; cancel a command and
close a dialog box. |
ESC
|
|
Perform the action assigned to a default button in a
dialog box. |
ENTER
|
Use edit boxes within dialog boxes
An edit box is a blank box in which you type
or paste an entry, such as your user name or the path to a folder.
or paste an entry, such as your user name or the path to a folder.
|
To do this
|
Press
|
|
Move to the beginning of the entry.
|
HOME
|
|
Move to the end of the entry.
|
END
|
|
Move one character to the left or right.
|
LEFT ARROW or RIGHT ARROW
|
|
Move one word to the left.
|
CTRL+LEFT ARROW
|
|
Move one word to the right.
|
CTRL+RIGHT ARROW
|
|
Select or cancel selection one character to
the left. |
SHIFT+LEFT ARROW
|
|
Select or cancel selection one character to
the right. |
SHIFT+RIGHT ARROW
|
|
Select or cancel selection one word to the
left. |
CTRL+SHIFT+LEFT ARROW
|
|
Select or cancel selection one word to the
right. |
CTRL+SHIFT+RIGHT ARROW
|
|
Select from the insertion point to the
beginning of the entry. |
SHIFT+HOME
|
|
Select from the insertion point to the end
of the entry. |
SHIFT+END
|
Use the Open
and Save As dialog boxes
and Save As dialog boxes
|
To do this
|
Press
|
|
ALT+1
|
|
|
ALT+2
|
|
|
ALT+3
|
|
|
ALT+3
|
|
|
ALT+4
|
|
|
ALT+5
|
|
|
Tools button: show the Tools menu.
|
ALT+L
|
|
Display a shortcut menu for a selected
item, such as a folder or file. |
SHIFT+F10
|
|
Move between options or areas in the dialog
box. |
TAB
|
|
Open the Look in list.
|
F4 or ALT+I
|
|
Refresh the file list.
|
F5
|
Similar Post:
Computer Shortcut and special Character
Tuesday, December 27, 2011
Excel Tips: Enter multiple lines in a cell of Excel Worksheet





COMMENTS
Thanx
Dear Karn!!! great effort …..carry on!!!